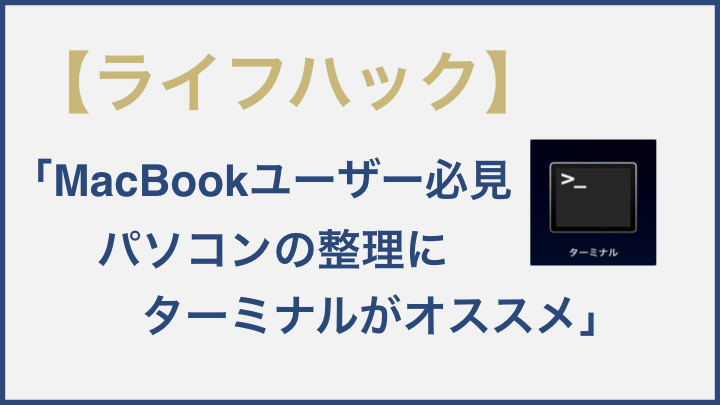
MacBookを初めて購入した人必見!
使用していくと,徐々に増えてくる色々なファイルやフォルダですが,これを整理するのにはターミナルを使用するのがオススメです!
【Appleユーザー必見】Macの整理はターミナルを使おう!!
MacBookユーザーなら絶対に使うべき機能が3つあります。
トラックパッド、ショートカットキー、ターミナル機能です。
MacBookの大きな特徴としてトラックパッドがありますよね。
マウスの代わりに使う指で反応する部分で、指の本数と動かし方で便利なアクションができます。
またショートカットキーも非常に便利で、キーボードよ文字を打つだけで、あるアクションを実行できる機能です。
さて、これは1つの単純なアクションを起こすのに便利ですが、複雑なアクションや複数同時のアクションには不向きです。
そこで、今回はターミナルを利用した整理術をご紹介します!!
ターミナルとは
今回が紹介するのは「ターミナル」という機能です.
これはMacBookにもともとインストールされているアプリで,コマンドを入力することで,パソコンに指示をすることができます!
今まで,フォルダを作成し,移動したいファイルを一つ一つトラックして移動していたと思いますが,これらをコマンドで行うものです.
今回お伝えするのはターミナルでの操作のごく一部ですが,覚えたらデータ整理が格段に早くなりますので,ご紹介します!
ターミナルの基礎操作
まずは,ターミナルを起動してください.検索画面で「ターミナル」と出てきますので,選択してください.
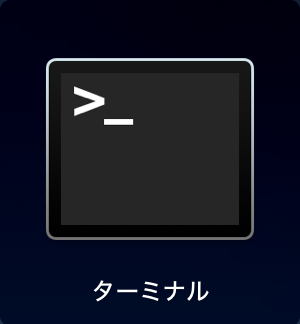
ディレクトリを変更
cd(カレントディレクトリ)コマンドを使います.
ターミナル内では,フォルダの階層を指定して,その階層ごとに作業をしていきます.
その階層をディレクトリと呼び,今いる地点を変更・移動するコマンドです.
ディレクトリ毎に /(スラッシュ)を入れてください.
cd ディレクトリ名/
カレントディレクトリの確認
pwd(プリントワーキングディレクトリ)コマンドを使います.
このコマンドで現在いるディレクトリを確認できます.
pwd
ディレクトリの中身を表示
ls(リストセグメンツ)コマンドを使います.
これは,ディレクトリ内にあるファイルとディレクトリを表示するコマンドです.
さらにオプションとして -l をつけると詳細が表示できたり,現在地とは別のディレクトリを表示させることも可能です.
ls
ls -l
ls /Desctop/
ディレクトリを作成
mkdir(メイクディレクトリ)コマンドを使います.
これはいわゆる「新規フォルダを作成」です.
今までと同様にコマンドの後に作成したいディレクトリ(フォルダ)を指定しましょう.
mkdir 新規ディレクトリ名
ファイルをコピー
cp(コピー)コマンドを使います.
コピーしたいファイルと,コピー先と新しいファイル名を指定します.
ファイル名が同じ場合は「.」を使用します.
コピーしたいのがディレクトリだった場合は, -r オプションを使用します.
c
p 既存ファイル 移動先ディレクトリ/新規ファイル
cp 既存ファイル 異動先ディレクトリ/.
cp -r 既存ディレクトリ 異動先ディレクトリ/.
ファイルを移動(名前変更)
mv(ムーブ)コマンドを使います.
このコマンドはcpコマンドの移動版です.
単にファイル名を変更したい場合も使えます.
mv 既存ファイル 移動先ディレクトリ/新規ファイル
mv 既存ファイル 新規ファイル名
ファイルを削除
rm(リムーブ)コマンドを使います.
最後にファイルの削除についてです.
rm の後に続けることで,ファイルを削除します.
ただし,ゴミ箱に行くことがなく,ファイルそのものがなくなってしまうので注意が必要です.
rm 削除したいファイル名
以上が簡単なコマンド紹介でした!
ぜひ実行してみてください!